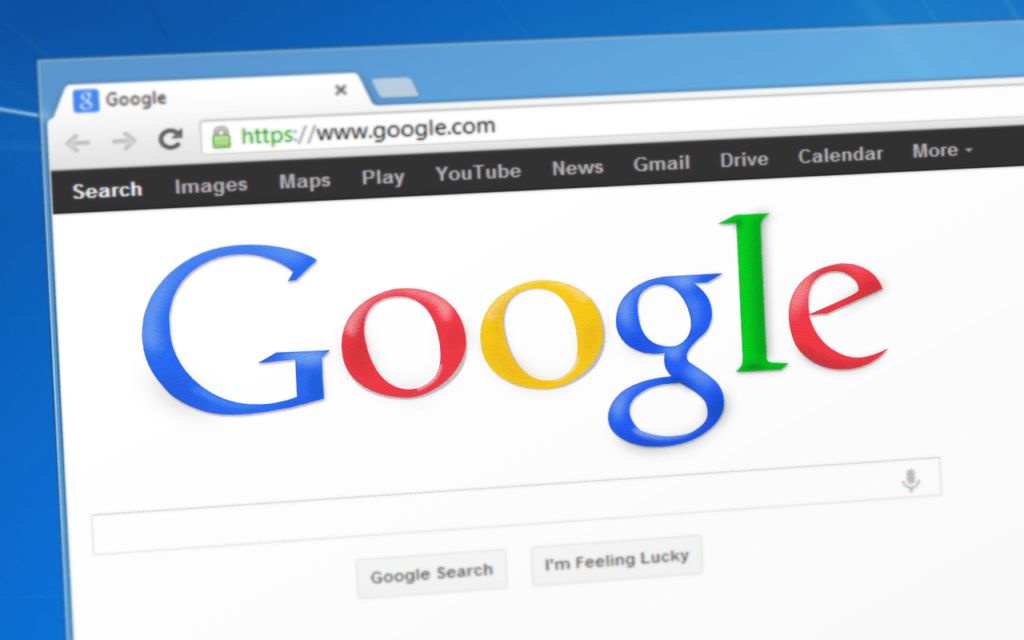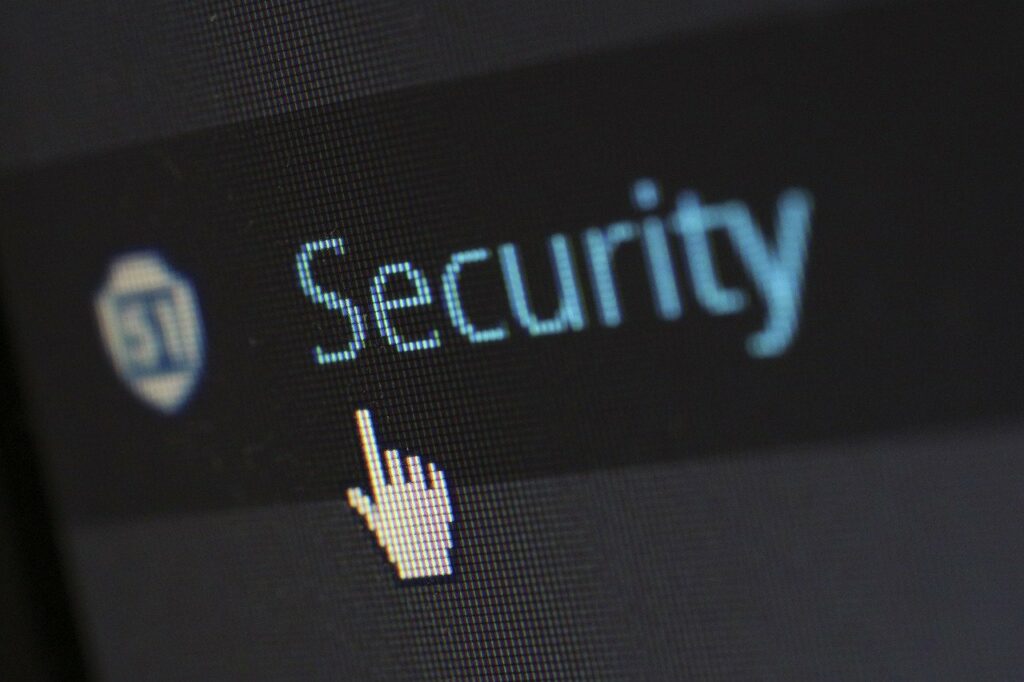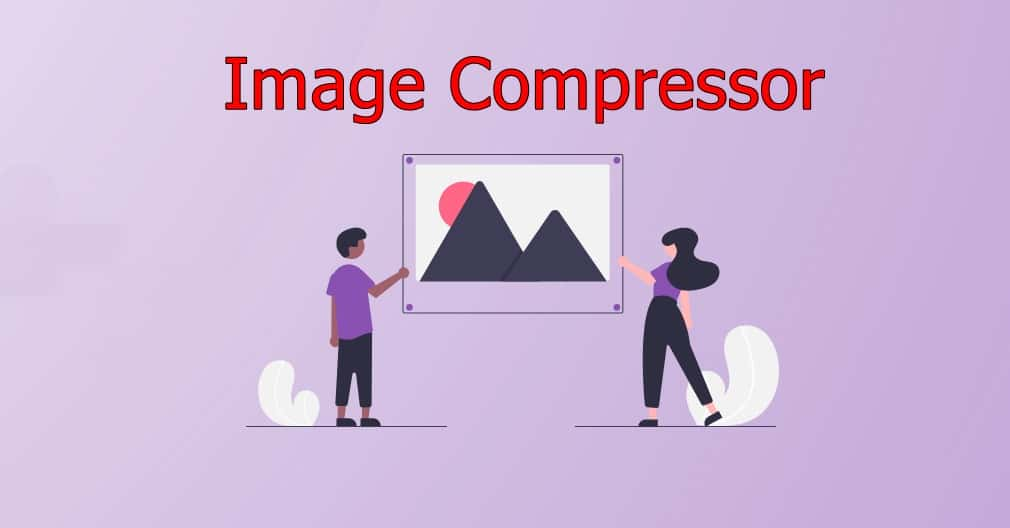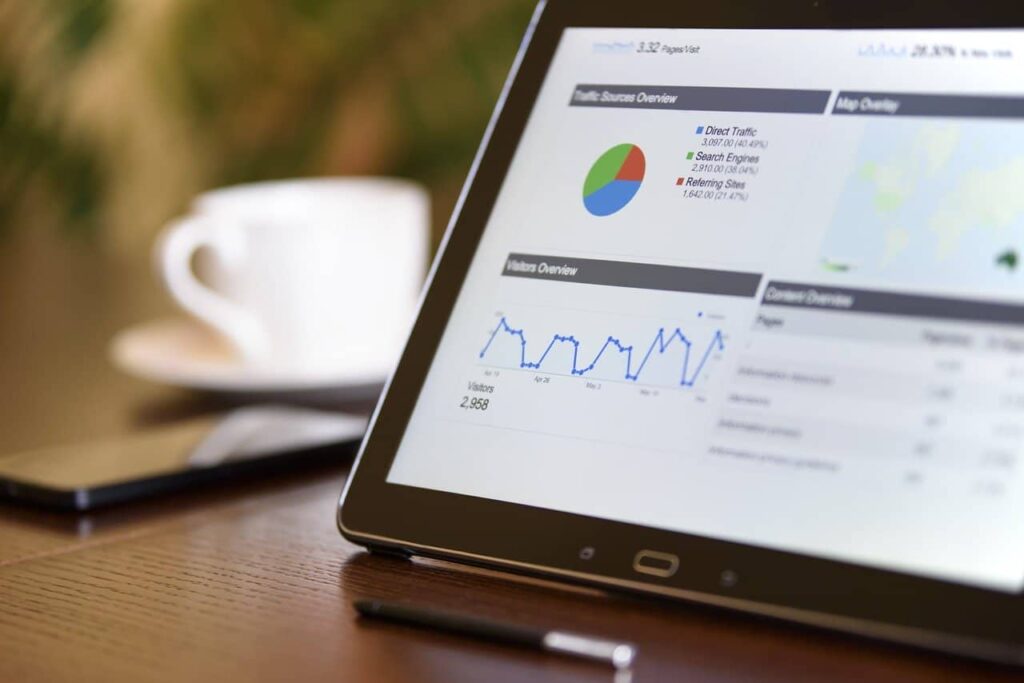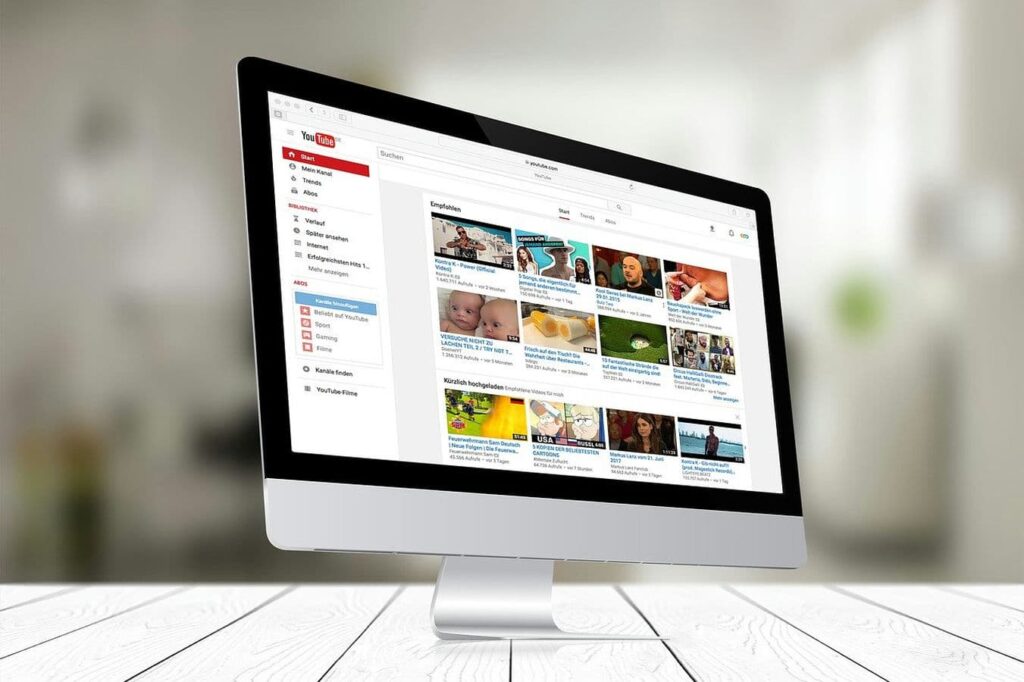윈도우를 사용하다 보면 바탕화면에 있는 휴지통이나 제어판을 삭제할 때가 있습니다. 저도 바탕 화면 정리할 때 자주 삭제하게 되는데 필요할 때 없으면 불편하기 때문에 저 같은 경우에는 파일 탐색기에 휴지통을 보이게 설정해서 사용하고 있습니다.
특히 바탕 화면에 아이콘을 많이 나열해서 사용하는 분들은 휴지통을 찾는 것이 힘들기 때문에 파일 탐색기에 표시해둔다면 파일을 잘못 삭제해서 복원을 할 때 빠르게 하실 수 있을 것입니다. 그러면 바탕 화면과 윈도우 탐색기에 휴지통을 표시하는 방법을 알아보겠습니다.
1. 바탕 화면 아이콘 설정
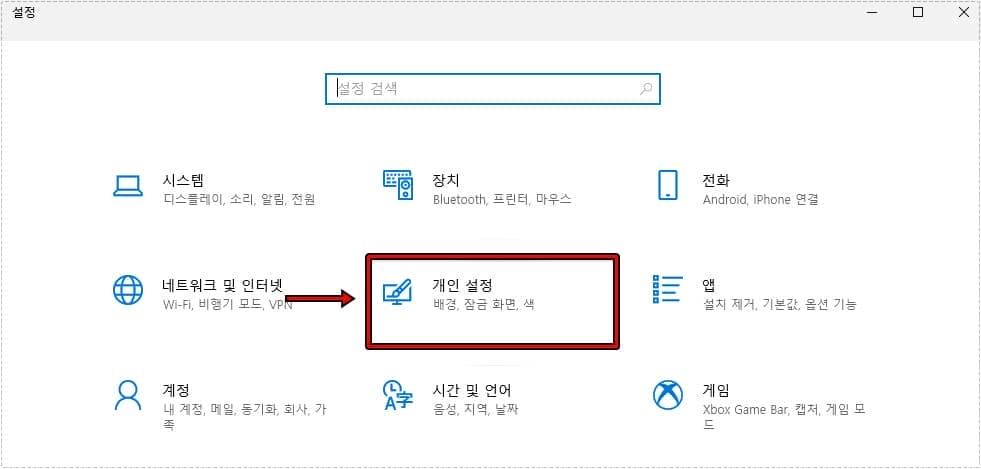
윈도우 키 + i 누르게 되면 윈도우 설정이 나오게 되는데 여기서 개인 설정으로 들어가시면 됩니다. – 윈도우 단축키 모음
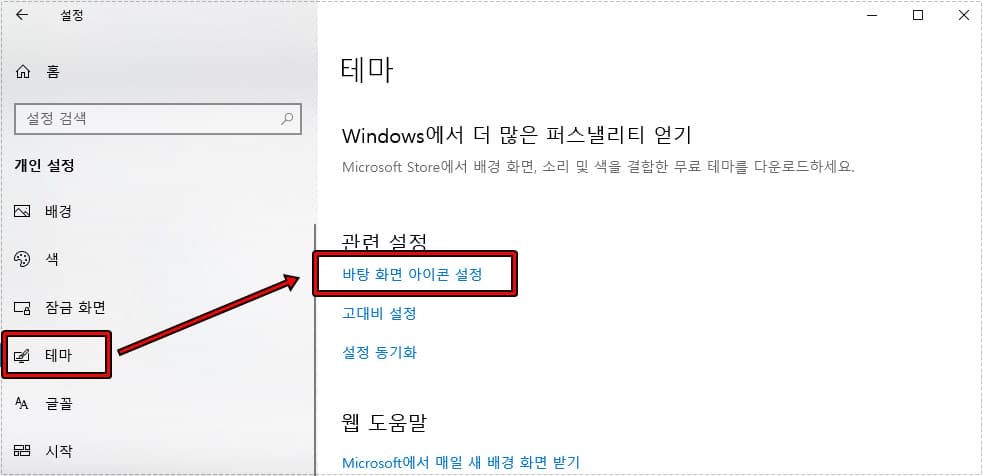
개인 설정으로 들어간 다음 왼쪽 메뉴에서 테마로 들어가고 스크롤을 내려서 바탕 화면 아이콘 설정으로 들어가시면 됩니다.
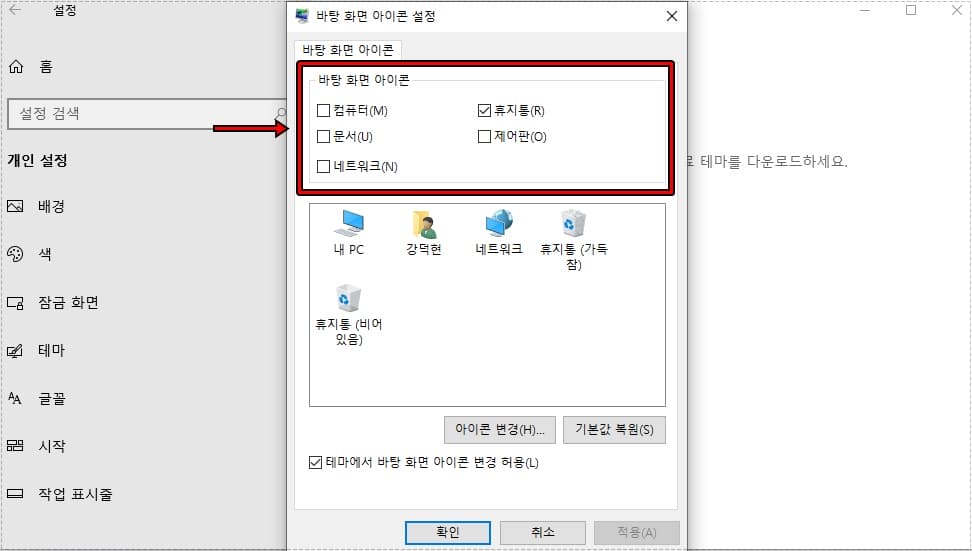
바탕 화면 아이콘 설정으로 들어가게 되면 위에 보이는 것처럼 컴퓨터, 문서, 네트워크, 제어판, 휴지통을 볼 수 있고 원하는 것을 체크하고 확인 누르게 되면 바탕화면에 아이콘이 표시됩니다.
테마에 아이콘 설정이 있다면 것을 안다면 어렵지 않게 표시할 수 있지만 윈도우 설정에는 다양한 메뉴들이 있기 때문에 찾는 것을 힘들어 하시는 분들이 있습니다. 위의 설명을 보시고 개인 설정 > 테마 > 바탕 화면 아이콘 설정을 기억하신다면 실수로 삭제를 하더라도 다시 표시하게 할 수 있을 것입니다.
2. 파일 탐색기 휴지통 표시
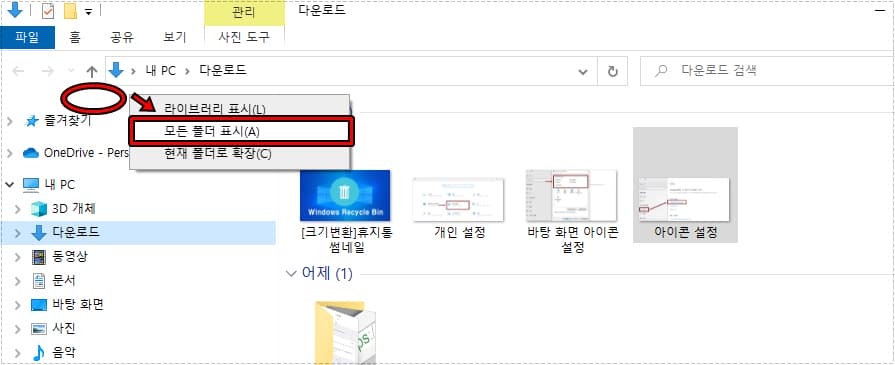
윈도우 설정에서 아이콘 표시하는 방법을 알아보았는데 파일 탐색기에 표시하는 것은 더 쉽기 때문에 어렵지 않게 할 수 있을 것입니다. 윈도우 키 + E 를 눌러서 파일 탐색기를 여신 후에 위에 빨간색 원으로 표시한 상단 빈 공간에서 마우스 우 클릭을 하시면 됩니다.
빈 공간에서 마우스 우 클릭을 하게 되면 라이브러리 표시, 모든 폴더 표시, 현재 폴더로 확장 메뉴가 나오게 되는데 모든 폴더 표시를 선택하시면 됩니다.
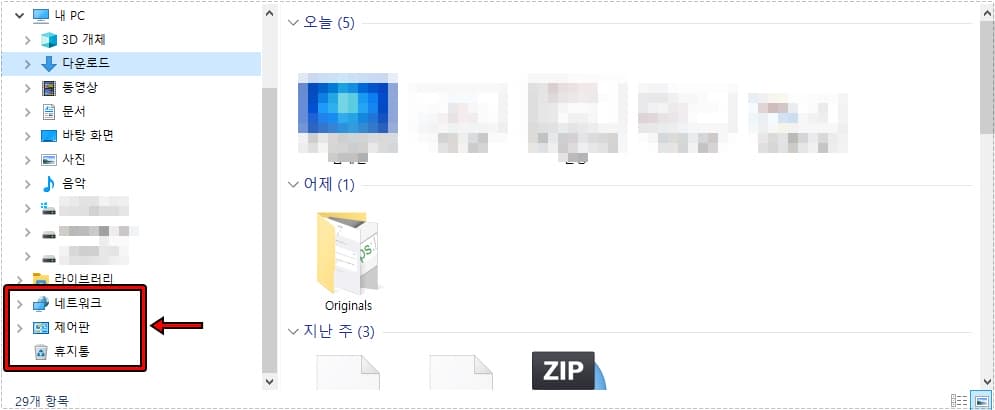
모든 폴더 표시를 하게 되면 위에 보이는 것처럼 파일 탐색기 하단에 네트워크, 제어판, 휴지통이 표시된 것을 확인하실 수 있을 것입니다.
3. 시작 화면에 고정
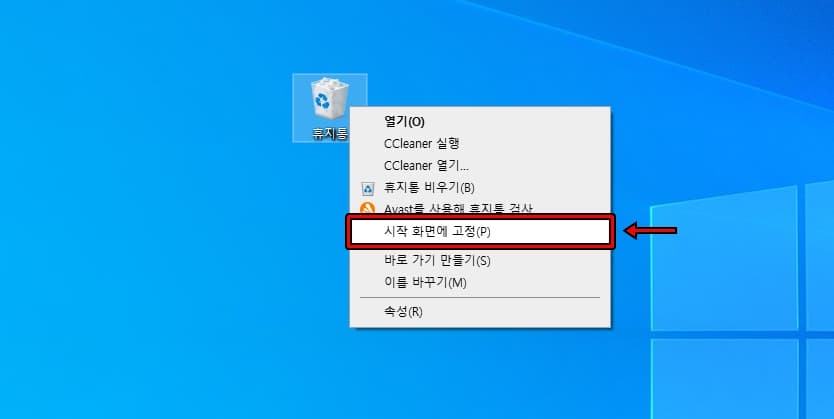
바탕 화면, 파일 탐색기에 표시하는 것보다 시작 화면에 고정하고 싶은 분들도 있을 것입니다. 바탕 화면 아이콘과 파일 탐색기에서 해당 아이콘을 마우스 우 클릭한 후에 시작 화면에 고정 옵션을 선택하시면 됩니다.
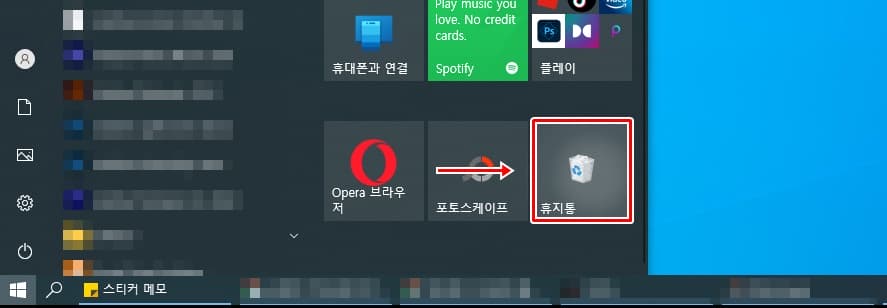
시작 화면에 고정을 선택하고 시작 메뉴를 열게 되면 위에 보이는 것처럼 휴지통이 표시되어 있는 것을 확인하실 수 있을 것입니다.
바탕 화면, 파일 탐색기, 시작 화면에 휴지통을 표시하는 방법을 알아보았는데 몇 번의 클릭만으로 설정할 수 있기 때문에 누구나 어렵지 않게 하실 수 있을 것입니다.